Cara Instal Windows 10
Hai semua di video gua kali ini gua akan share kalian bagaimana sih Cara Instal Windows 10 Menggunakan Flashdisk Yuk saksikan Video Berikut ini. Cara Install Windows 10 Lengkap. Ada yang masih belum bisa nginstall komputer? Haduuh, ini website bukan situs berita kang, tiap hari masuk ke sini, tapi belum bisa bagaimana cara install komputer.!! Ada yang kesindir,? Whehee, mangaap gan, cuma ngajakin belajar!! Gratis lagi di jarinya:). Cara Upgrade ke Windows 10 via Upgrade Assistant; Cara Upgrade ke Windows 10 Menggunakan File ISO; Tetapi semuanya memang ditujukan untuk melakukan upgrade, bukan clean install / fresh install. Nah karena ada salah satu dari teman pembaca yang melakukan request, maka kali ini WinPoin tuliskan tutorial lengkap cara install Windows 10 terbaru (Anniversary Update) melalui file ISO.
Cara Instal Windows 10 Menggunakan Flashdisk
Don't try to copy the old OS from the HDD, it is much better to clean install Windows 10 on the SSDHp flash drive format tool.
If you do not have Windows 10 Installation Media Click HERE to download the Media Creation Tool (Click on Download Tool Now), with that you can download the latest Windows 10 ISO (Select Create Installation Media for Another PC), you can create a bootable USB flash drive (min 4GB) using that tool or create the ISO file which you can later burn to DVD
Once you have the bootable installation media created:
- Shut down your system. remove the old HDD and install the SSD (there should be only the SSD attached to your system during the installation process)
- Insert the Bootable Installation Media
- Go into your BIOS and if SATA Mode is not set to AHCI, change it
- Change the boot order so the Installation Media is top of the boot order
- Save changes to BIOS and Reboot your system
- The Installation should start
- During the installation process skip the steps which ask for a product key and select the option 'I am Reinstalling Windows 10 on this PC', and activation will not be an issue, your PC will have a digital entitlement stored on the Microsoft Servers
- During the installation process, your system will reboot, at that point, you may need to go into your BIOS and change the boot order so your system boots from your Hard Drive, otherwise the installation may start all over again - do not remove the installation media at this point
- When Window 10 has finished installing and the desktop appears, shut your system down
- If you have a second HDD bay install the old HDD into it and start your system
- Make sure you can see both drives in Windows File Explorer, if not you may need to restart a couple of times for Windows to recognise both drives
- Install any required drivers (can be obtained from the support page on the Website of the manufacturer of your system
- When your system is up and running,
- copy your data (files, images, music . . . etc.) from the old HDD into a temporary folder in the SSD
- format the old HDD and name it Data Drive
- copy the files back onto the old HDD
- Delete the temporary folder from the SSD
That's It!
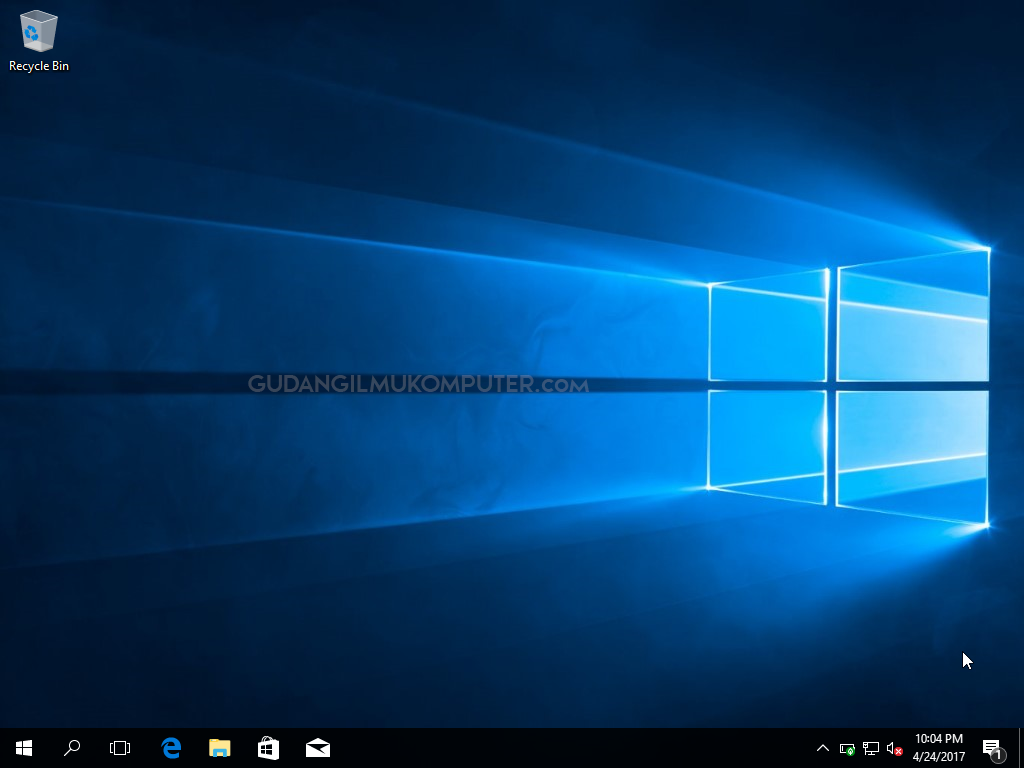 ___________________________________________________________________
___________________________________________________________________Power to the Developer!
MSI GV72 - 17.3', i7-8750H (Hex Core), 32GB DDR4, 4GB GeForce GTX 1050 Ti, 256GB NVMe M2, 2TB HDD
908 people were helped by this reply
·Did this solve your problem?
Sorry this didn't help.
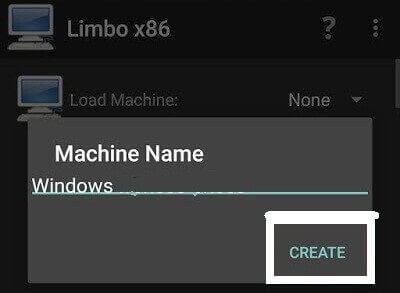
Great! Thanks for marking this as the answer.
How satisfied are you with this reply?
Thanks for your feedback, it helps us improve the site.
How satisfied are you with this response?
Thanks for your feedback.
Some of us might be dealing with a second hand or a hand me down laptop or a brand new purchased laptop with no OS on it. How do you go forward? This tutorial will show you how to install Windows on a laptop without an operating system.
1. You will need a functional computer in order to create a bootable USB installer for Windows. You can follow through this tutorial on how to make a bootable USB installer for Windows.
2. Armed with your bootable USB installer for Windows, plug it into an available USB 2.0 port. If you have no USB 2.0 ports on your laptop, a USB3.0 will do.
3. Power up your laptop.
4. While powering up, depending on your laptop, you should tap either the ESC or F2 or F8 or F10 or Del key in order to get into BIOS. You can skip to step 8 if you know which key brings up the boot order for your laptop instead of having to sift through BIOS. If you do find the key to select your boot device order/options, selecting the device you want as primary boot will remain that option until the next boot up.
5. Upon entering BIOS you will need to look through your bootable device options and the order in which they’re in. This should be found in the advanced or Boot section towards the end of the listed tabs. You may even need to enable an option whereby BIOS will see your USB drive as a removable disk/CD.
6. Choose to have your USB drive as the primary booting device.
7. Move to Exit, save settings and then wait for the laptop to reboot with the new settings.
8. You should be greeted with a screen allowing to choose your language of installation, the time and currency format as well as the keyboard or input method. This is known as the Setup Screen.
9. Click on Next.
10. Click on Install Now.
11. Input your activation key in the space next to the keyboard icon. If you don’t own an activation key, you can click on I don’t have a product key.
12. Choose “Custom: Install Windows Only” to perform a clean install. Please be forewarned that this action will tell the installer to remove everything on the drive you wish to install (following up).
13. Choose the partition/drive you want to install your OS. You should be able to identify the drive you want to install on after you inspect the Total size of the drive in question.
14. Click on Next.
15. You should now see a screen whereby the OS has begun installation. This process should take about a few minutes to about an hour depending on if you’ve got an SSD or and HDD or an SSHD on your laptop.
16. When the installation initiates a reboot for your laptop, go back into BIOS and check to see what the primary boot device is. Ideally it should be Windows Boot Manager.
You should see this screen after your installation is complete.
And with that, happy computing with your new Windows installation on your laptop.