Windows 7 64 Bit Service Pack 2
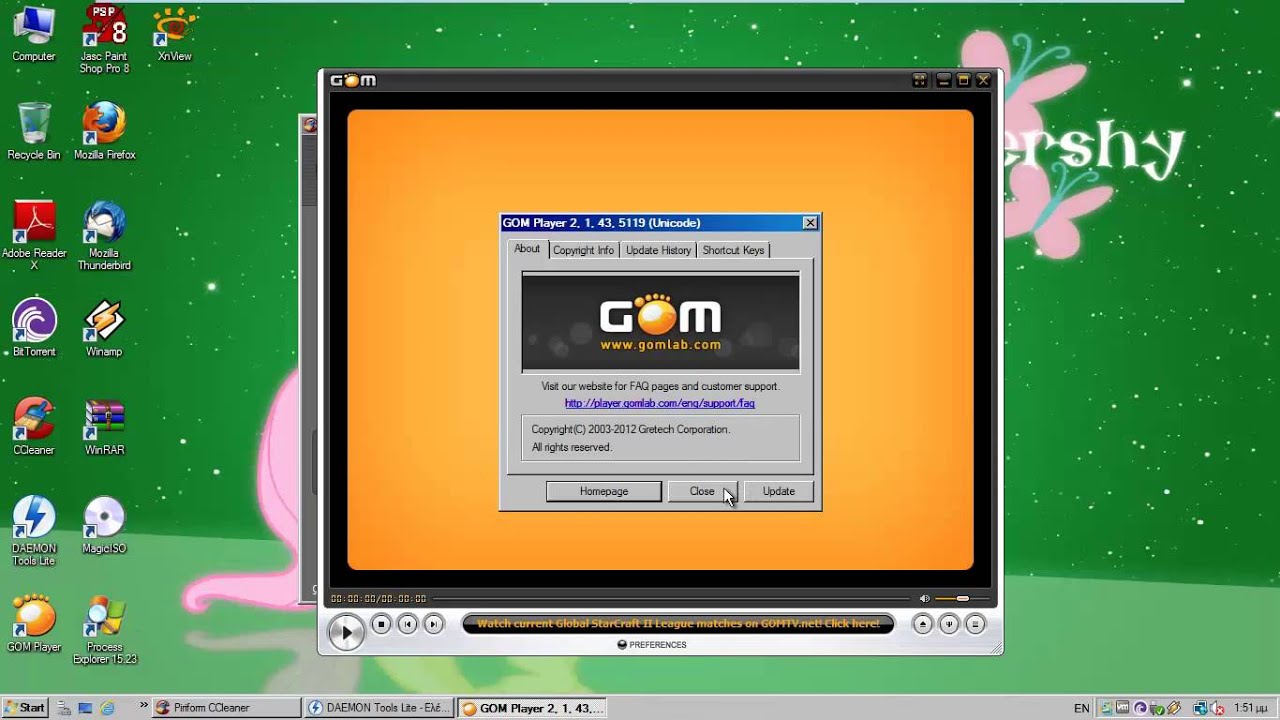
Aug 31, 2016 Go to the Windows 7 Service Pack 1 download page on the Microsoft website. Windows 7 64-bit (x64) Download: On the Microsoft Download Center page, select your language and then select Download. It might take a few minutes for the tool to download and install.
Skip to end of metadataGo to start of metadata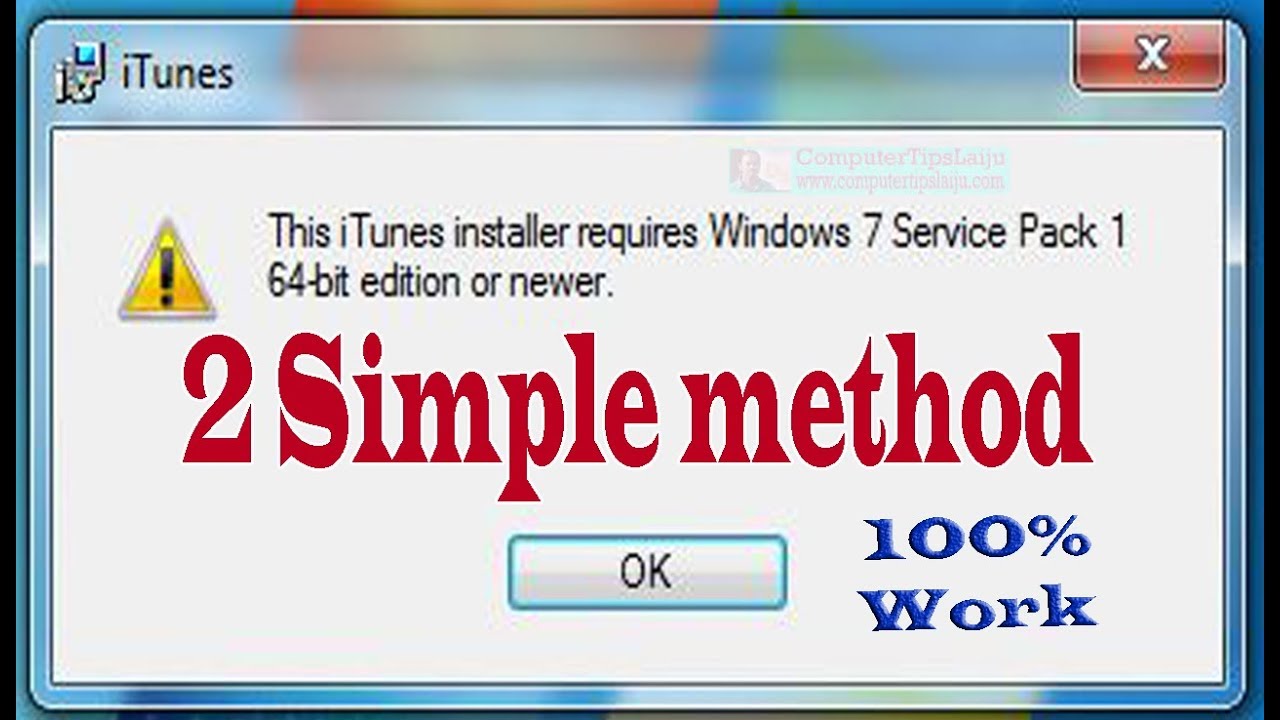
Windows 7 Service Pack 1 can take a considerable amount of time - up to an hour on many computers - to install. During installation, even a fairly fast computer will operate slowly, and some systems may be difficult to use at all. Service Pack 1 is a critical update for Windows 7 - it is a prerequisite for future updates and security fixes from Microsoft. Not distributing it is not an option.
Windows 7 64 Bit Service Pack 2 Download
Manually installing Service Pack 1 via Windows Updates before we push it out on campus allows you to install the upgrade at your convenience. If you do not wish to go through these steps, you can wait for us to push the update out to your computer.
Windows 7 64 Bit Service Pack 2 Update
If the Service Pack install fails when you try to install it, or when we push it out, please contact the UT Service Center at x4357.
Do not power down your computer while the service pack is installing!
Installing Service Pack 1 for Windows 7
- Log into Windows, click on the Start button and then select Control Panel.
- Once the Control Panel is visible, click on System and Security.
- Click on the green heading, Windows Update.
- Once Windows Update is on the screen, click on 'Check online for updates from Microsoft Update'.
- Your computer may spend several minutes checking for available updates.
- Once it has completed, click on '# important updates are available'
- At the top of the list, uncheck the box next to 'Name' in order to deselect all updates. We recommend you install the Service Pack prior to any other updates, if possible. Some updates may be included in the Service Pack, and others may need to be reinstalled after the Service Pack.
- Scroll through the list until you find 'Windows 7 Service Pack 1 for x64-based Systems (KB976932)' and click the check box next to it. It may not be the last item listed on your computer, but it will be under the 'Windows 7' section (as opposed to the 'Office' or other sections).
If the Service Pack doesn't appear in the list, click here for a possible workaround. - Click the OK button on that screen.
- Windows Update will now return to the initial Windows Update screen. It should say that there is one important update selected. Click on the button marked Install updates.
- Do not turn your computer off during installation for any reason. Reboot only when prompted to do so.
- There may be additional updates available for your computer now that you have installed the Service Pack. You can go back into Windows Update to check, and this time you may leave all 'Important' updates selected.
If the update fails to install, please contact the UT Service Center at x4357.
If you do not see Service Pack 1 in the list of updates
There are a few possible causes. One is that your computer already has Service Pack 1. To check:
- Go into Control Panel and click on System and Security.
- Click on System.
- If you have Service Pack 1 installed already, it will be listed on this screen, as shown in the following example. If that's the case, you're done. If not, continue to the next step.
- The other possibility is that your computer is lacking an update that is a prerequisite to Service Pack 1. We have seen this on some computers with an Intel integrated display adapter. The computer may require a display driver update, followed by a reboot, before the Service Pack will appear on the list.
- To check to see if an Intel display driver update is available, follow steps 1-7 in the first section on installing the Service Pack. But instead of looking for the Service Pack in the list (step 8), look for an update with a title similar to 'Intel Corporation - Display - Mobile Intel(R) Series Express Chipset'. Desktop computers may not have the word 'Mobile' in the update title.
- Click the check box next to the Intel Display update, and click on OK.
- Click on the button labelled Install updates.
- When prompted, reboot your computer and redo steps 1-12 in the first section. If the Service Pack still does not appear in the list of available updates, please call the UT Service Center at x4357.